H λήψη screenshots πολλές φορές τυχαίνει να είναι επιτακτική ανάγκη όταν θελήσουμε να δείξουμε κάτι σε έναν φίλο, γνωστό ή σε οποιονδήποτε άλλο. Επίσης, φαντάζει ως ιδανική λύση εάν θέλουμε να δείξουμε κάποιο περίεργο σφάλμα που μας παρουσιάζεται στην οθόνης π.χ. του υπολογιστή μας σε κάποιον ειδικό.
Κάθε ένα από τα κύρια λειτουργικά συστήματα – Windows, MacOS, Android και iOS – ενσωματώνει έναν ή περισσότερους τρόπους για να τραβήξετε στιγμιότυπα οθόνης. Στον συγκεκριμένο μας οδηγό σας περιγράφουμε τους πιο απλούς τρόπους για τη λήψη screenshosts και στα τέσσερα λειτουργικά συστήματα.
Screenshots σε MAC
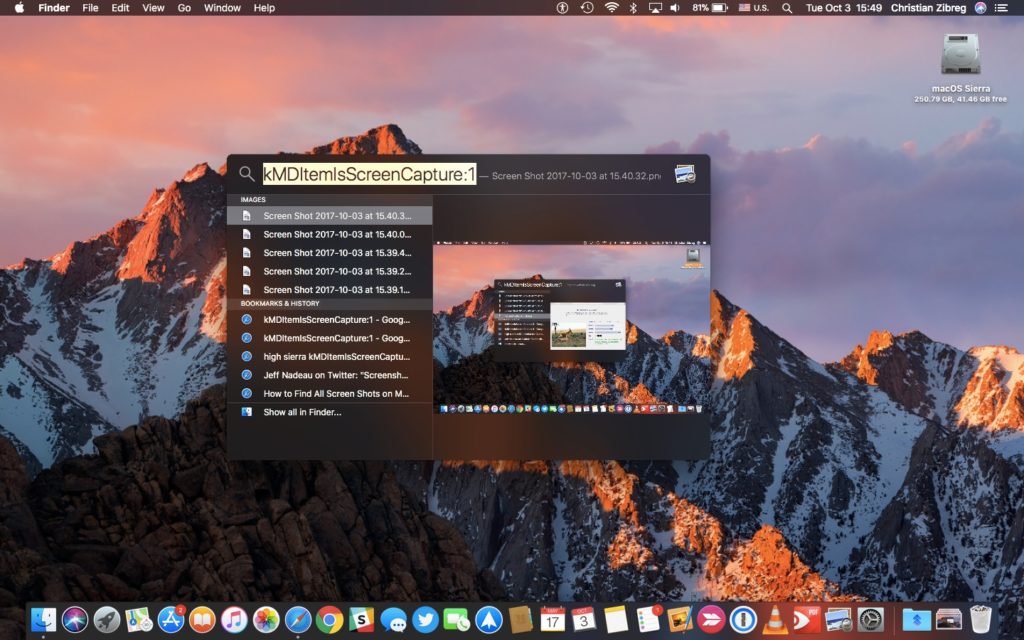
- Οι τρέχουσες εκδόσεις (Mojave και Catalina) του macOS έρχονται με μια εφαρμογή Screenshot, την οποία μπορείτε να χρησιμοποιήσετε πιέζοντας πλήκτρα Shift-Command (⌘) -5.
- Θα σας εμφανιστεί μια γραμμή εντολών που σας δίνει διάφορες επιλογές. Μπορείτε να τραβήξετε ένα στιγμιότυπο οθόνης, ένα παράθυρο ή μια συγκεκριμένη επιλογή. Ακόμη, μπορείτε να τραβήξετε βίντεο ολόκληρης της περιοχής ή ένα μόνο μέρος από το υλικό που εμφανίζεται στην οθόνη σας. Υπάρχει ένα κουμπί “Επιλογές/Options” που σας επιτρέπει να επιλέξετε το σημείο όπου θέλετε να αποθηκεύσετε το στιγμιότυπο οθόνης σας και μπορείτε επίσης να ορίσετε μια σύντομη καθυστέρηση. Όταν είστε έτοιμοι, κάντε κλικ στο κουμπί “Capture” στο δεξιό άκρο της γραμμής εντολών.
Αν δεν έχετε αναβαθμιστεί σε Mojave ή Catalina, μπορείτε ακόμα να αποθηκεύσετε στιγμιότυπα οθόνης στην επιφάνεια εργασίας σας ως αρχεία PNG.
- Για να τραβήξετε ένα στιγμιότυπο οθόνης ολόκληρης της οθόνης, πατήστε το πλήκτρο Shift-Command-3.
- Για να τραβήξετε ένα στιγμιότυπο οθόνης ενός τμήματος της οθόνης, πατήστε το πλήκτρο Shift-Command-4 και στη συνέχεια σύρετε τον κένσορα του ποντικού για να επιλέξετε την περιοχή που θέλετε να τραβήξετε.
- Αν θέλετε να καταγράψετε ένα συγκεκριμένο παράθυρο, πατήστε το πλήκτρο Shift-Command-4. Πατήστε το πλήκτρο space και ο κένσοράς σας θα μετατραπεί σε κάμερα. Τοποθετήστε το δείκτη του ποντικιού πάνω από το παράθυρο που θέλετε να τραβήξετε.
Screenshots σε υπολογιστή με Windows 10
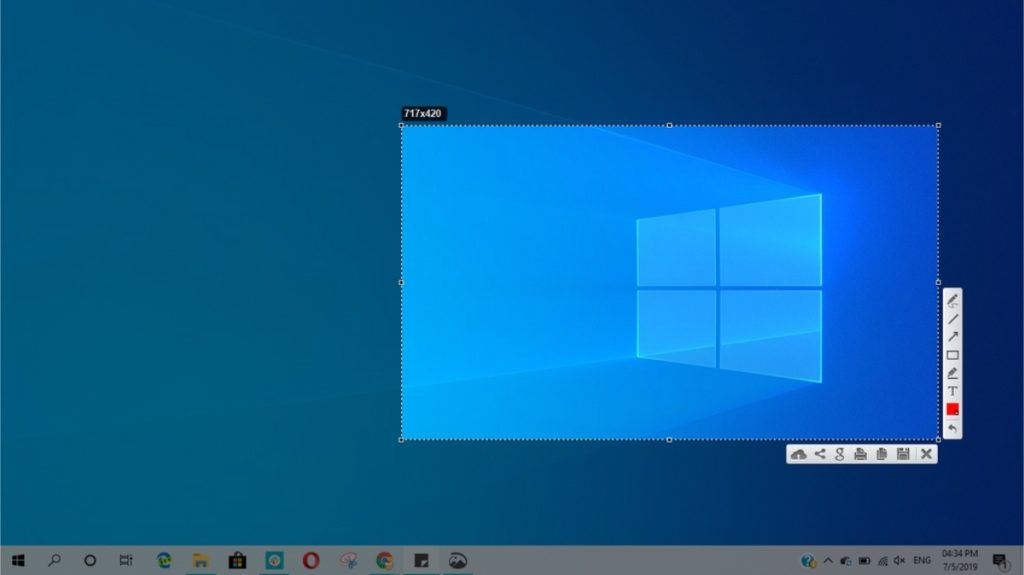
Ανάλογα με το συγκεκριμένο σας σύστημα, θα πρέπει να μπορείτε να τραβήξετε στιγμιότυπο οθόνης πατώντας το πλήκτρο με το λογότυπο των Windows ταυτόχρονα με το πλήκτρο PrtScrn (ή το PrtSc) (το οποίο συνήθως βρίσκεται στο δεξιό άκρο της γραμμής πλήκτρων λειτουργίας). Εάν αυτό δεν λειτουργεί, μπορείτε να δοκιμάσετε να πατήσετε ταυτόχρονα το πλήκτρο Ctrl ή Fn. Η εικόνα θα αποθηκευτεί στο φάκελο “Εικόνες/Pictures”> “Στιγμιότυπα οθόνης/Screenshots” ως αρχείο PNG.
- Mια δεύτερη πιο αξιόπιστη μέθοδος είναι να πατήσετε τα πλήκτρα Windows + Shift + S, τα οποία θα ανοίγουν μια εφαρμογή των Windows. Ο κένσορας σας θα μετατραπεί σε σύμβολο + και θα έχετε μια μικρή μπάρα εργαλείων στο επάνω μέρος της οθόνης που σας επιτρέπει να επιλέξετε ένα ορθογώνιο κλιπ , ένα ελεύθερο κλιπ ή απλά να τραβήξετε μια φωτογραφία ολόκληρης της οθόνης. Το κλιπ (ή το “snip”, όπως το αποκαλούν τα Windows) θα αποθηκευτεί στο πρόχειρο και θα εμφανιστεί μια μικρογραφία στην κάτω δεξιά γωνία της οθόνης σας. Κάντε κλικ σε αυτό για να επεξεργαστείτε τη φωτογραφία, να την αποθηκεύσετε (ως αρχείο PNG, JPG ή GIF) ή να την μοιραστείτε.
- Υπάρχουν διάφοροι άλλοι τρόποι για να αναδείξετε το εργαλείο αποκοπής, συμπεριλαμβανομένου του πλήκτρου των Windows και να αρχίσετε να πληκτρολογείτε το “snip” ή πληκτρολογώντας “snip” στο πλαίσιο αναζήτησης της Cortana.
- Μπορείτε, αν θέλετε, να πιέσετε το πλήκτρο PrtSc και εμφανίσει το Snip & Sketch όταν το πατήσετε.
- Μεταβείτε στις ρυθμίσεις του υπολογιστή σας επιλέγοντας το κουμπί “Έναρξη/Start” στην κάτω αριστερή γωνία και μετά το εικονίδιο με το γρανάζι που εμφανίζεται πάνω από αυτό.
- Στο πεδίο αναζήτησης ακριβώς κάτω από το όνομα σελίδας “Ρυθμίσεις των Windows/ “Windows Settings”, πληκτρολογήστε “prtscn.” Κάπου γύρω από το “t”, το αναπτυσσόμενο μενού θα σας δείξει μια επιλογή που θα γράφει “Χρησιμοποιήστε το πλήκτρο οθόνης εκτύπωσης για να ξεκινήσετε την αποκοπή οθόνης/ Use the Print Screen key to launch screen snipping.”
- Θα βρεθείτε τη σελίδα “Πληκτρολόγιο/Keyboard”. Αναζητήστε τη “Συντόμευση οθόνης εκτύπωσης/Print Screen shortcut” ” και ενεργοποιήστε την.
Screenshots σε Android τηλέφωνα
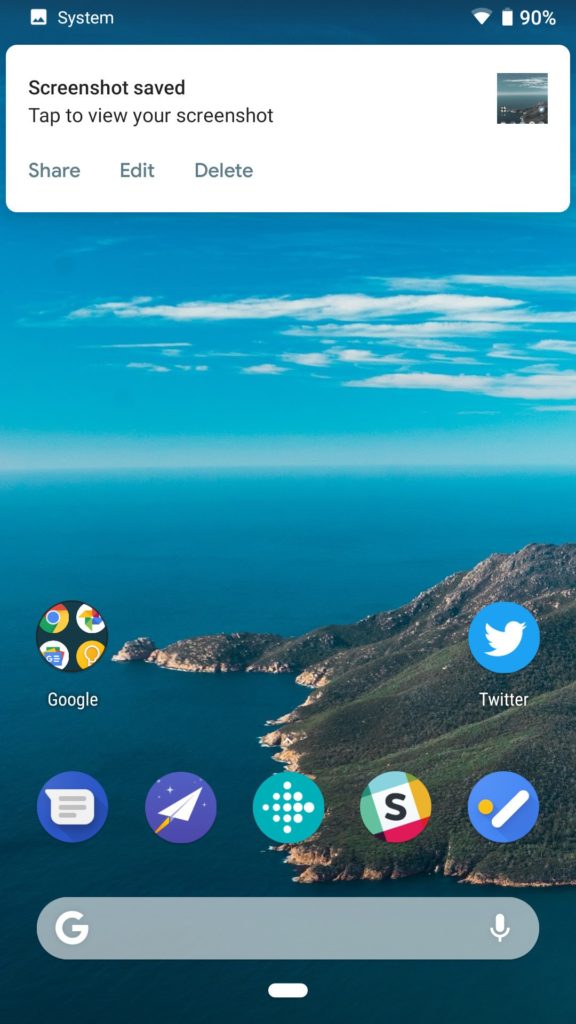
Υπάρχουν δύο τρόποι να τραβήξετε ένα στιγμιότυπο οθόνης σε Android:
- Πατήστε και κρατήστε πατημένο το κουμπί τροφοδοσίας. Θα εμφανιστεί ένα παράθυρο pop-out στη δεξιά πλευρά της οθόνης σας με εικονίδια που σας επιτρέπουν να απενεργοποιήσετε, να επανεκκινήσετε την συσκευή, να καλέσετε έναν αριθμό έκτακτης ανάγκης ή να τραβήξετε ένα στιγμιότυπο οθόνης.
- Κρατήστε πατημένο το κουμπί τροφοδοσίας και πατήστε το κουμπί αύξησης της έντασης ήχου.
- Είτε έτσι είτε αλλιώς, αφού λάβετε το στιγμιότυπο οθόνης, θα εμφανιστεί σύντομα ως μικρότερη μορφή εικόνας και στη συνέχεια θα εξαφανιστεί και θα λάβετε μια ειδοποίηση που σας ενημερώνει πως μπορείτε να την μοιραστείτε με άλλους, να την επεξεργαστείτε ή να τη διαγράψετε.
- Κάτι που πρέπει να αναζητήσετε: Ορισμένα τηλέφωνα Android (για παράδειγμα, ορισμένα τηλέφωνα Samsung και Huawei) σας επιτρέπουν να κάνετε “μακρά” στιγμιότυπα οθόνης, όπου μπορείτε να μετακινηθείτε στην οθόνη και να τραβήξετε ολόκληρη τη σελίδα. Ελέγξτε τις σελίδες υποστήριξης του τηλεφώνου σας εάν νομίζετε ότι μπορεί να κάνετε χρήση αυτού του χαρακτηριστικού.
Αν θέλετε να βρείτε όλα τα στιγμιότυπα οθόνης σας:
- Μεταβείτε στην εφαρμογή “Φωτογραφίες/Photos”.
- Αγγίξτε τις τρεις παράλληλες γραμμές στην επάνω αριστερή γωνία.
- Επιλέξτε “Φάκελοι συσκευών/ Device folders”> “Στιγμιότυπα οθόνης/Screenshots”.
- (Τα παραπάνω ισχύουν για συσκευές με Android 9 ή 10).
Screenshots σε iPhone
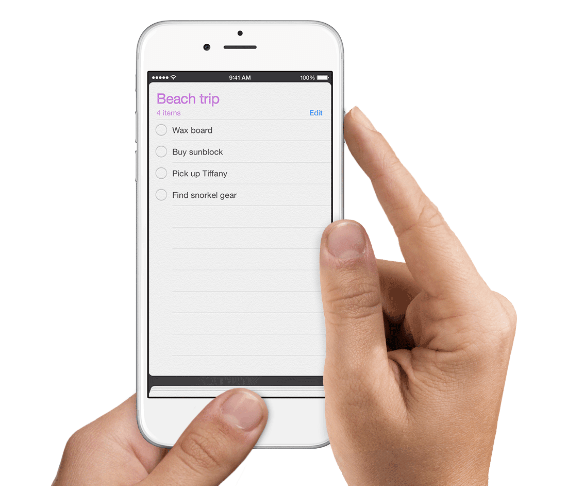
Η λήψη ενός στιγμιότυπου οθόνης με ένα iPhone είναι απλή:
- Πατήστε ταυτόχρονα το πλευρικό κουμπί και το κουμπί αύξησης της έντασης. (Σημείωση: αν έχετε ένα παλαιότερο iPhone που διαθέτει ένα κουμπί Home, πρέπει να πατήσετε το πλευρικό κουμπί και το κουμπί Home.)
- Θα λάβετε μια μικρογραφία της οθόνης σας στην κάτω αριστερή γωνία.
- Αγγίξτε την εικόνα για να την κάνετε μεγαλύτερη και εκεί υπάρχουν εργαλεία επεξεργασίας. Τα εικονίδια στην επάνω δεξιά γωνία σας επιτρέπουν να τα διαγράψετε ή να τα μοιραστείτε.
- Όταν τελειώσετε, πατήστε “Done” στην επάνω αριστερή γωνία. Μπορείτε να αποθηκεύσετε την εικόνα στις Φωτογραφίες/Photos, σε Αρχεία/Files ή να τη διαγράψετε.
































































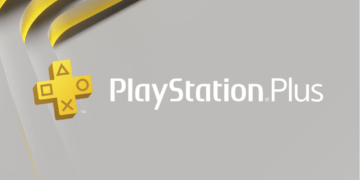


















![[Οδηγός]: Όλοι οι απλοί τρόποι για να τραβήξετε στιγμιότυπα οθόνης σε Mac, Windows PC, iPhone και Android](https://techingreek.com/wp-content/uploads/2019/11/photo-1526925712774-2833a7ecd0d4-750x447.jpg)









![[Επίσημο]: Κοιτάξτε το νέο Nokia X7 με chipset S710, οθόνη 6.18 ιντσών και διπλή κάμερα Zeiss](https://techingreek.com/wp-content/uploads/2018/10/gsmarena_002-8-120x86.jpg)

