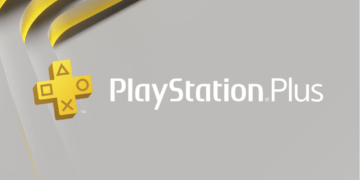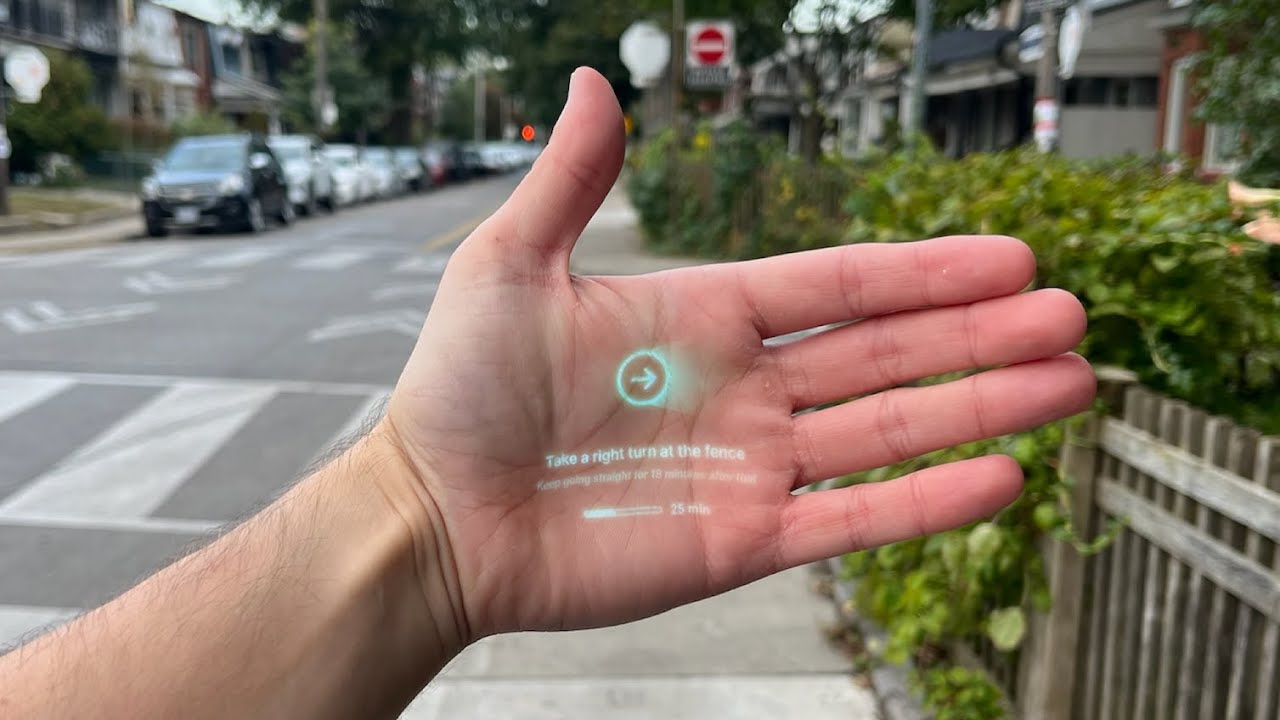Tρόποι χρήσης της εφαρμογής Mail για iOS 7
Ακολουθούν 7 τρόποι, 7 χρήσιμα tips για να αξιοποιήσετε την εφαρμογή του mail στο iOS 7!

Η Apple προέβη στον επανασχεδιασμό της εφαρμογής Mail για iOS 7 ώστε να είναι τόσο μινιμαλιστική όσο και το υπόλοιπο λειτουργικό συστήματά προσθέτοντας μερικά νέα χαρακτηριστικά. Οι ανανεώσεις περιλαμβάνουν νέους τρόπους οργάνωσης του email σας και έναν πιο γρήγορο τρόπο ανταπόκρισης και κατηγοριοποίησης των μηνυμάτων σας. Μια πιο ενδελεχής ενδοσκόπηση του Mailbox θα μας δώσει την δυνατότητα να δούμε περισσότερα:
1) Προσθέστε ένα λογαριασμό ηλεκτρονικού ταχυδρομείου.
Ανοίξτε τις Ρυθμίσεις> Mail, Επικοινωνία, Ημερολόγια> Προσθήκη λογαριασμού. Όπως στις προηγούμενες εκδόσεις του app Mail, μπορείτε να προσθέσετε λογαριασμούς από iCloud, Microsoft Exchange, Google, Yahoo, AOL, και Outlook.com. Επιλέξτε τον κατάλληλο λογαριασμό, και εισάγετε τις σχετικές πληροφορίες σύνδεσης.

2) Επιλέξτε τι θέλετε να συγχρονίσετε.
Μπορείτε να συγχρονίσετε mail, επαφές, ημερολόγια, υπενθυμίσεις και σημειώσεις, καθώς και το ποσό της αλληλογραφίας που επιθυμείτε.

3. Αναζήτηση των Mailboxes.
Η κύρια οθόνη του app Mail διοργανώνεται σύμφωνα με την προηγούμενη έκδοση του app: Στην κορυφή υπάρχει μια επιλογή για να δείτε mail από όλους τους λογαριασμούς σας, και κάτω βρίσκονται οι φάκελοι για τους εισερχόμενους ατομικούς λογαριασμούς σας. Κάτω από την επικεφαλίδα Λογαριασμοί βρίσκονται οι ατομικοί λογαριασμοί. Επιλέξτε έναν για να δείτε τους φακέλους εντός του εν λόγω αντίστοιχου λογαριασμού.

4) Επιλέξτε Επεξεργασία για να προσθέσετε επιπλέον mailboxes
Τα mailboxes μπορεί να περιλαμβάνουν μηνύματα που έχουν επισημανθεί, μη αναγνωσμένα, συνημμένα, διαβασμένα, πρόχειρα, ή σταλμένα. Πατήστε και κρατήστε πατημένες τις τρεις γκρι μπάρες στα δεξιά του κάθε mailbox για να αλλάξετε τη σειρά.

5) Δημιουργήστε ένα νέο e–mail
Δημιουργήστε ένα νέο e-mail πατώντας το εικονίδιο στην κάτω δεξιά γωνία της οθόνης. Αυτό θα ανοίξει ένα παράθυρο με τίτλο “Νέο μήνυμα”.

6)Διαβάστε το περιεχόμενο των mailbox σας
Επιλέξτε ένα mailbox για να διαβάσετε το περιεχόμενό του. Πατώντας την επιλογή αυτή θα δείτε τον αποστολέα, το θέμα του μηνύματος, την ώρα που έφτασε, και τις πρώτες λέξεις του κειμένου.
7)Διαγράψτε ένα μήνυμα ηλεκτρονικού ταχυδρομείου
Σύρετε το δάκτυλό σας προς τα αριστερά για να διαγράψετε ένα μήνυμα ηλεκτρονικού ταχυδρομείου. Αυτή είναι ίσως η μεγαλύτερη αλλαγή από το iOS 6, όπου θα έπρεπε να σύρετε προς τα δεξιά, και είμαστε σίγουροι ότι οι χρήστες θα συνηθίσουν εύκολα σε μια τέτοια αλλαγή.

8)Πατήστε την επιλογή More για να ανακαλύψετε περισσότερα
Επιλέξτε την επιλογή More και προβείτε γρήγορα σε απάντηση, προώθηση, επισήμανση ως μη αναγνωσμένου ή μετακίνηση μηνύματος.
9)Ανακαλύψτε τα εικονίδια της νέας εφαρμογής
Επιλέξτε ένα μήνυμα ηλεκτρονικού ταχυδρομείου για να δείτε όλο το περιεχόμενο του. Το παράθυρο θα ολισθαίνει προς τα αριστερά για να αποκαλύψετε το υπόλοιπο μήνυμα. Στο κάτω μέρος του μηνύματος θα βρείτε τα ίδια εικονίδια με το iOS 6: Σημαία, Μετακίνηση, Διαγραφή, Απάντηση, και Δημιουργία μηνύματος. Ωστόσο στο iOS 7, τα εικονίδια περιβάλλονται-όχι από μια λευκή απόχρωση όπως πριν-από μια μπλε απόχρωση.
Γνωρίζετε περισσότερα για την νέα εφαρμογή ηλεκτρονικού ταχυδρομείου; Μοιραστείτε την εμπειρία σας μαζί μας στα σχόλια